Body
Share my calendar with people in my organization
You can share your calendar with people in your organization.
Step One: Share >Calendar Sign in to Outlook Web App. If you're using Office 365, sign in to the Office 365 portal by using your CWU credentials to log into www.office.com.
Click share at the top-right side of the web page.

Step Two: Type the name or email address of the person you want to share your calendar with in the Share with box. This box works like the To box in an email message. You can add more than one person to share your calendar with.

After you add who you want to share your calendar with, choose how much information you want them to see.
Full details show the time, subject, location, and other details of all items in your calendar.
Limited details show the time, subject, and location, but no other information.
Availability only shows the time of items on your calendar and no other details.
You can also give someone permission to edit your calendar by choosing Editor or Delegate. An editor can edit your calendar. A delegate can edit your calendar, and can send and respond to meeting requests on your behalf.
You can edit the Subject if you want.
By default, your primary calendar is shared. If you created other calendars, you can select one of them to share instead.
After you finish adding people to share with, setting their access levels, and choosing which calendar to share with them, choose Send. If you decide not to share your calendar right now, choose Discard.
NOTE: If you share a calendar—such as a project calendar that you added to your account—other than your primary calendar you can give permission only for Full details or Editor access to that calendar.
The recipient(s) will recieve an email invitation.

Each person in your organization that you share your calendar with is sent an invitation in an email message telling them that you've shared your calendar. The invitation has two buttons-one to add your calendar to the recipient's calendar view, and one for the recipient to share their calendar with you. Your email message. The invitation also includes a URL that can be used to access the calendar.
Step Three: The calendar displays under People's calendars.
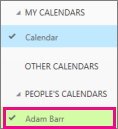
NOTE: Calendar items marked Private are protected. Most people you share your calendar with see only the time of items marked Private, and not the subject, location, or other details. The only exception to this is that you can give a delegate permission to see the details of items marked Private.